1. De Editor
 Op FMBel is iedereen een auteur. Dat wil zeggen dat iedere ingelogde gebruiker toegang heeft tot het menu en het scherm om content toe te voegen.
Op FMBel is iedereen een auteur. Dat wil zeggen dat iedere ingelogde gebruiker toegang heeft tot het menu en het scherm om content toe te voegen.
Ga in het hoofdmenu naar het menu "Gebruiker" en kies voor de optie "Content Toevoegen".
Je krijgt nu het editorscherm te zien.
Als eerste is het uiteraard belangrijk om je artikel een naam te geven. In dit voorbeeld gaan we een gids maken van Real Madrid voor FM 2010.
Om alles overzichtelijk te maken zetten we de FM versie tussen vierkante haakjes "[FM10]", gevolgd door een spatie en de naam van de ploeg, in dit geval Real Madrid.
Vervolgens geven we een korte omschrijving van de gids (enkele regels).
Deze tekst zal uiteindelijk verschijnen in het overzicht en op de voorpagina dus moet de bezoeker aanzetten om het volledige artikel te bekijken.
Je zou uiteindelijk zoiets moeten krijgen:

2. De Inhoud

Tekst
Na de korte omschrijving moet je duidelijk maken aan de editor dat vanaf nu de echte inhoud van je artikel begint. Je doet dit door op de knop "Lees Meer" (verschijnt soms ook als "Meer") te drukken. Je zal zien dat er een rode lijn wordt geplaatst. Alles wat vanaf nu komt (de eigenlijke gids in dit geval) zal verschijnen als de gebruikers op de "Lees meer" knop drukken op de voorpagina.
Een goede manier van werken is om eerst al je tekst te schrijven en je pas daarna zorgen te maken over de titels, opmaak en afbeeldingen. Studenten die een thesis moeten schrijven zullen dat waarschijnlijk kunnen beamen, al is de verleiding uiteraard groot om met de opmaak te beginnen van zodra je enkele woorden hebt getypt.
In dit voorbeeld zullen we het doen op de correcte manier.
Misschien nog een tip bij de editor: als je op de "enter" toets drukt, maak je een nieuwe alinea aan, als je "shift-enter" drukt maak je een nieuwe lijn aan binnen dezelfde alinea.
Afbeeldingen Een artikel is uiteraard niet zo mooi als er geen afbeeldingen instaan om je tekst te verduidelijken. Een beeld zegt meer dan 1000 woorden, maar probeer er wel op te letten dat de afbeeldingen ter ondersteuning zijn van de tekst en niet omgekeerd.
Een artikel is uiteraard niet zo mooi als er geen afbeeldingen instaan om je tekst te verduidelijken. Een beeld zegt meer dan 1000 woorden, maar probeer er wel op te letten dat de afbeeldingen ter ondersteuning zijn van de tekst en niet omgekeerd.
Druk op het icoontje met de boom op. Er wordt nu een scherm geopend waar je de url van de afbeelding kunt inbrengen. We gaan er dus vanuit dat de afbeelding reeds door jou of door iemand anders op internet is gezet. Hoe dat moet hoort dus in een andere FAQ.
Geef je afbeelding een naam in het veld "Image description".
Kies de alignment. In ons geval moet het logo bovenaan komen zonder tekst rond, dus wij kiezen voor "Not set".
De afmetingen van de afbeelding worden automatisch ingevuld. Als je deze wil veranderen, kan je deze zelf invullen. We raden aan om enkel de linkse waarde aan te passen. Deze mag nooit groter zijn dan 700. De hoogte wordt dan automatisch aangepast.
Je kan ook een kader rond de afbeelding maken of kiezen hoeveel witruimte er boven en onder de afbeelding moet zijn. In dit geval laten we deze waardes leeg.
Voeg alle afbeeldingen toe waarvan je wil dat ze in je artikel verschijnen. Let er steeds op dat ze nooit breder zijn dan 700 pixels, anders zal je artikel op kleinere schermen er verschrikkelijk uitzien.
Opmaak Nadat je alle afbeeldingen hebt geplaatst is het tijd voor het laatste onderdeel van je gids: de opmaak.
Nadat je alle afbeeldingen hebt geplaatst is het tijd voor het laatste onderdeel van je gids: de opmaak.
Voeg eventuele titels toe en zet ze in het vet of onderlijn ze. Dezelfde opmerkingen als met de afbeeldingen. Probeer niet te overdrijven. Het belangrijkste blijft nog steeds je tekst, maar een mooie lay-out leest wel aangenamer.
Probeer voorzichtig te zijn tijdens je opmaak. Achter de schermen worden alle aanpassingen geprogrammeerd in html en soms weet de editor niet precies wat je precies wil. Even nadenken voor je begint is dus de boodschap.
Je kan je tekst in het vet zetten, cursief of onderstrepen. Je kan ook een numerieke lijst maken of gewoon een opsomming met bolletjes.
Je kan ook URL's toevoegen door een bepaald stuk tekst te selecteren en dan te klikken op het het "ketting" symbool.
Je hebt veel mogelijkheden ter beschikking, maar zoals we al eerder zeiden, maar er geen kunstwerk van. De tekst is het belangrijkste.
3. Publiceren
 Als je tevreden bent over het resultaat is het tijd om het te publiceren.
Als je tevreden bent over het resultaat is het tijd om het te publiceren.
Onder de editor vind je allerlei opties terug die je moet invullen voor je je artikel kan aanbieden aan het grote publiek.
Eerst en vooral moet je kiezen in welke sectie je artikel thuishoort. Secties zijn verzamelingen van bij elkaar horende categorieën. Een paar voorbeelden zijn "Nieuws", "Gidsen", "Artikels" & "Downloads". Wij hebben hier een gids geschreven, dus kiezen we "Gidsen".
Vervolgens moet je kiezen in welke categorie van "Gidsen" jou gids het beste thuishoort. Je hebt "Spelersgidsen", "Tactische Gidsen", "Clubgidsen België", ... Onze gids is van Real Madrid, dus kiezen we "Clubgidsen Buitenland".
De optie "Gepubliceerd" is enkel zichtbaar bij de Hoofdredacteurs. Enkel zij kunnen het artikel definitief publiceren nadat ze het volledig hebben nagelezen om te vermijden dat er ongeoorloofde zaken zouden verschijnen.
Je wil uiteraard dat je gids op de voorpagina verschijnt, dus deze optie moet je steeds op "Ja" zetten.
Als jij de auteur bent van het artikel laat je het veld "Auteur alias" leeg. Als iemand anders het geschreven heeft, vul je hier zijn gebruikersnaam in.
De velden "Start publiceren", "Stop publiceren" & "Toegansniveau" worden in principe niet gewijzgd, tenzij door de Hoofdredacteurs.
Bij "Beschrijving" geef je een korte beschrijving over je artikel en bij "Trefwoorden" kun je enkele woorden invullen, gescheiden door een komma, die van toepassing zijn op je artikel. Deze zijn vooral belangrijk zodat zoekmachines je artikel kunnen terugvinden.
4. Opslaan
Zo je gids is nu volledig klaar. Je kan klikken op opslaan en je artikel is verstuurd.
Je artikel zal wel niet onmiddellijk verschijnen. Een hoofdredacteur of een Admin zal het eerst nalezen, eventuele fouten verbeteren en het dan publiceren voor het grote publiek.
In ons voorbeeld was dit het uiteindelijke resultaat:

| SEP 19 19/09/2011 - 24/09/2011
SEP 25 25/09/2011 20:00 -
21:00 SEP 26 26/09/2011 - 01/10/2011
OKT 1 01/10/2011
OKT 2 02/10/2011 20:00 -
21:00 |
 Home
Home Forum
Forum Nieuws
Nieuws Gidsen
Gidsen Artikels
Artikels Downloads
Downloads Prono
Prono Invullen
Invullen Tussenstand
Tussenstand Persoonlijk
Persoonlijk Praathoekje
Praathoekje Links
Links Info
Info Kalender
Kalender Ereleden
Ereleden Adverteren
Adverteren Gids Beloning Systeem
Gids Beloning Systeem Gebruiksvoorwaarden
Gebruiksvoorwaarden Zoeken
Zoeken Gebruiker
Gebruiker FMBel Shop
FMBel Shop Archief
Archief FMBel op Facebook
FMBel op Facebook FMBel op Twitter
FMBel op Twitter FMBel op Steam
FMBel op Steam Log in/uit
Log in/uit



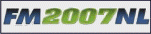
Reacties
knap werk trouwens met het lay-outen van de gidsen die ervoor al ter beschikking stonden. Het maakt alles zoveel duidelijker.
ik ben fan!